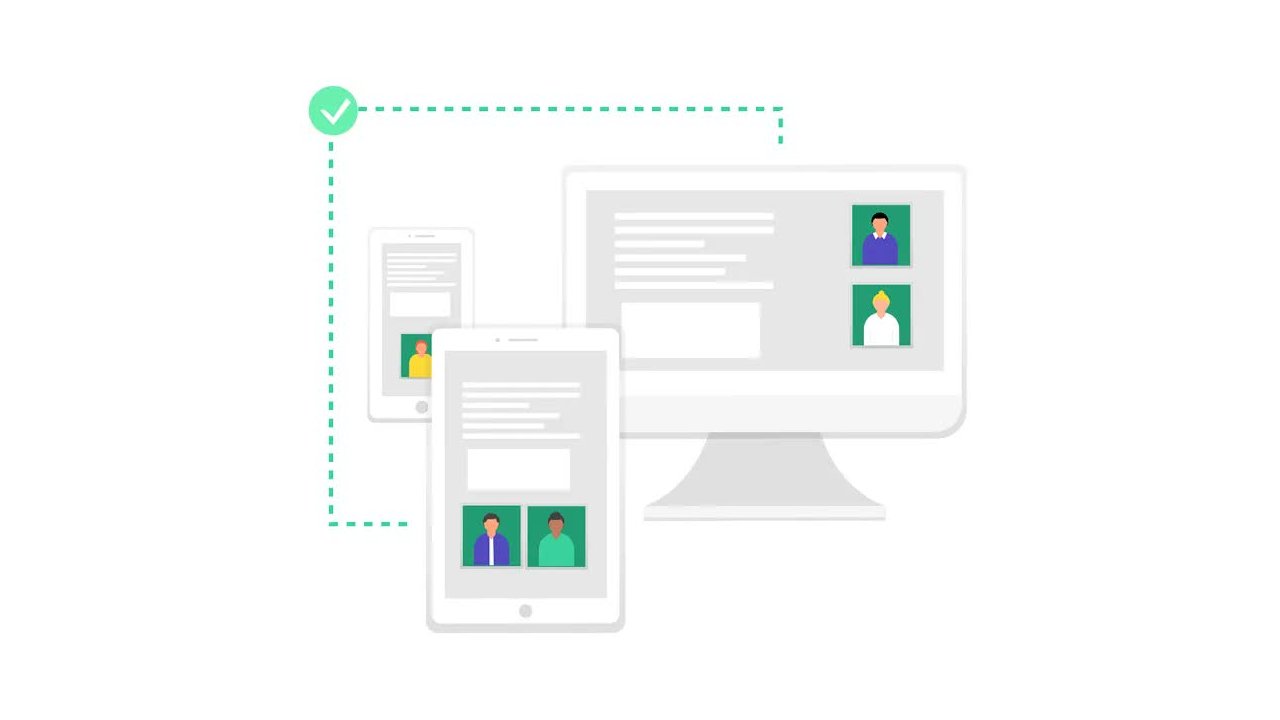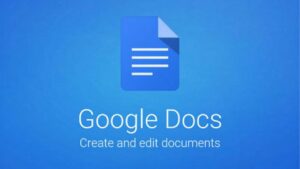آیا تاکنون برایتان پیش آمده پسوردی که سالها پیش انتخاب کردهاید را فراموش کنید؟ یا آدرس سایتی را که مورد نیازتان است به خاطر نیاورید؟ یا به دلیل مشکلی، سیستم عامل کامپیوتر خود را تغییر دادهاید یا تلفن خود را ریست کردهاید و مجبور شوید دفترچه آدرس را دوباره وارد کنید؟ در این صورت حتما میخواهید همگام سازی گوگل را فعال کنید. و در صورت بروز هر اتفاقی در کامپیوتر یا تلفن، سریع و آسان همه اطلاعات اتوماتیک برگردند.
البته ، همگام سازی در جاهای دیگر نیز مفید است ، اگر می خواهید از مرورگر در چندین دستگاه استفاده کنید. اگر همگام سازی کروم روشن باشد، میتوانید پسوردها، بوکمارکها و تاریخچه وب لپتاپتان را در تلفن خود مشاهده کنید، یا به خواندن صفحهای که در دستگاه دیگری باز است، ادامه دهید.
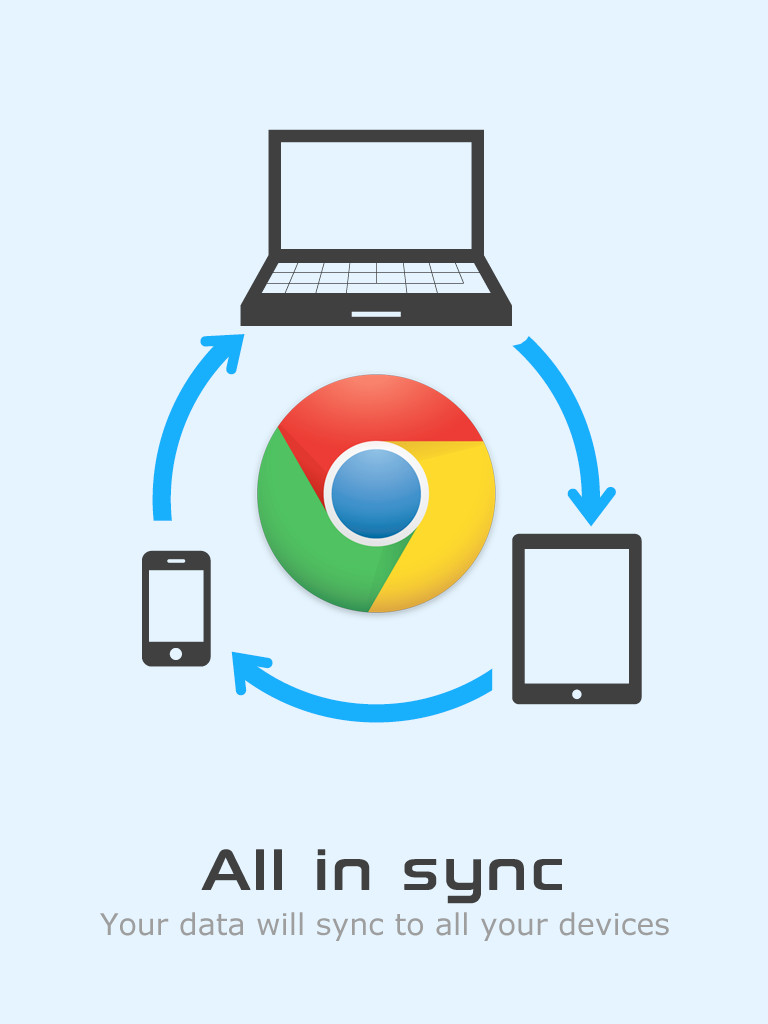
همگام سازی گوگل (Google Sync) یک سرویس دو طرفه است. اگر این سرویس را در دستگاهی فعال کنید،
- از همه تغییرات ایجاد شده در آن دستگاه در حساب کاربری گوگل پشتیبان تهیه میکند.
- همچنین همه اطلاعاتی که پشتیبان گرفته شده در دسترس شما قرار میگیرد.
و همه دادههای گوگل در دستگاههایی که با همان حساب گوگل مشترک هستند به طور خودکار همگام سازی میشوند.
چه اطلاعاتی نگهداری میشود؟
پسوردها: شما ممکن است در بسیاری از سایتها، حساب کاربری باز کرده باشید. و در هر یک از آنها نام کاربری و پسورد متفاوت داشته باشید. (یکسان بودن همه پسوردها کار ایمنی نیست.) به خاطر سپردن همه آنها کار مشکلی است. گوگل میتواند برای هر کدام، یک پسورد پیچیده به شما پیشنهاد دهد و آن را در جای امن، برای شما نگهداری کند.

بوکمارک (Bookmark): آدرس سایتهای مورد علاقه خود را بر روی آن ذخیره کنید تا آسانتر در دسترس شما باشد.
تاریخچه (History): ممکن است بخواهید به آدرسهای که قبلا رفتهاید مجددا مراجعه کنید. گوگل میتوان آنها را برای شما ذخیره کند.
اکستنشن (Extention): افزونههایی هستند که میتوانید روی کروم نصب کنید و هر یک کار خاصی انجام میدهد.
تم (Theme): انتخاب رنگ، زمینه و نحوه نمایش برنامه کروم
و بسیاری چیزهای دیگر
نحوه تنظیم همگام سازی Chrome
فعال کردن همگام سازی گوگل بسیار آسان است. ابتدا باید یک حساب گوگل داشته باشید. اما روش کار در کامپیوتر و تلفن متفاوت است.
کامپیوتر
- کروم را باز کنید.
- روی آیکن پروفایل، گوشه نوار آدرس کلیک کنید.
- با زدن دکمه Turn on sync همگام سازی را روشن کنید.
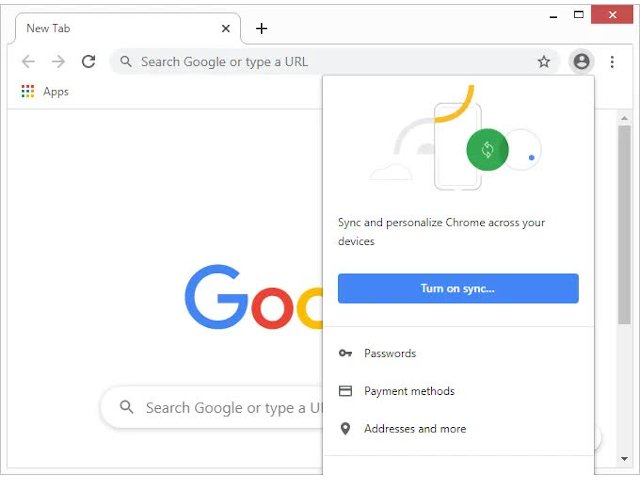
- وارد حساب کاربری خود شوید.
- گزینه Yes، I’m in را انتخاب کنید.
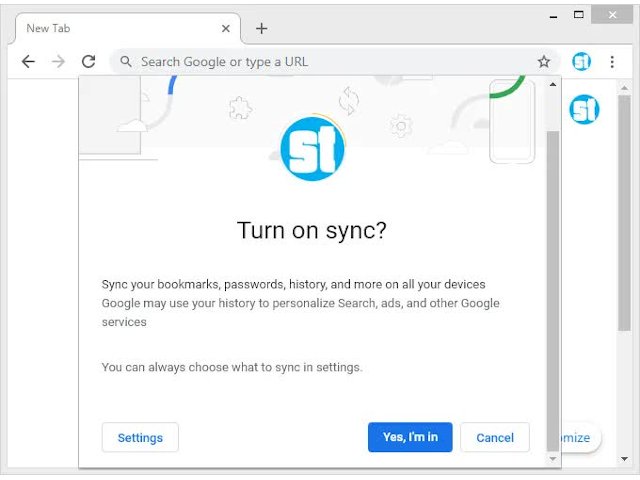
منوی حساب کروم قبل و بعد از همگام سازی
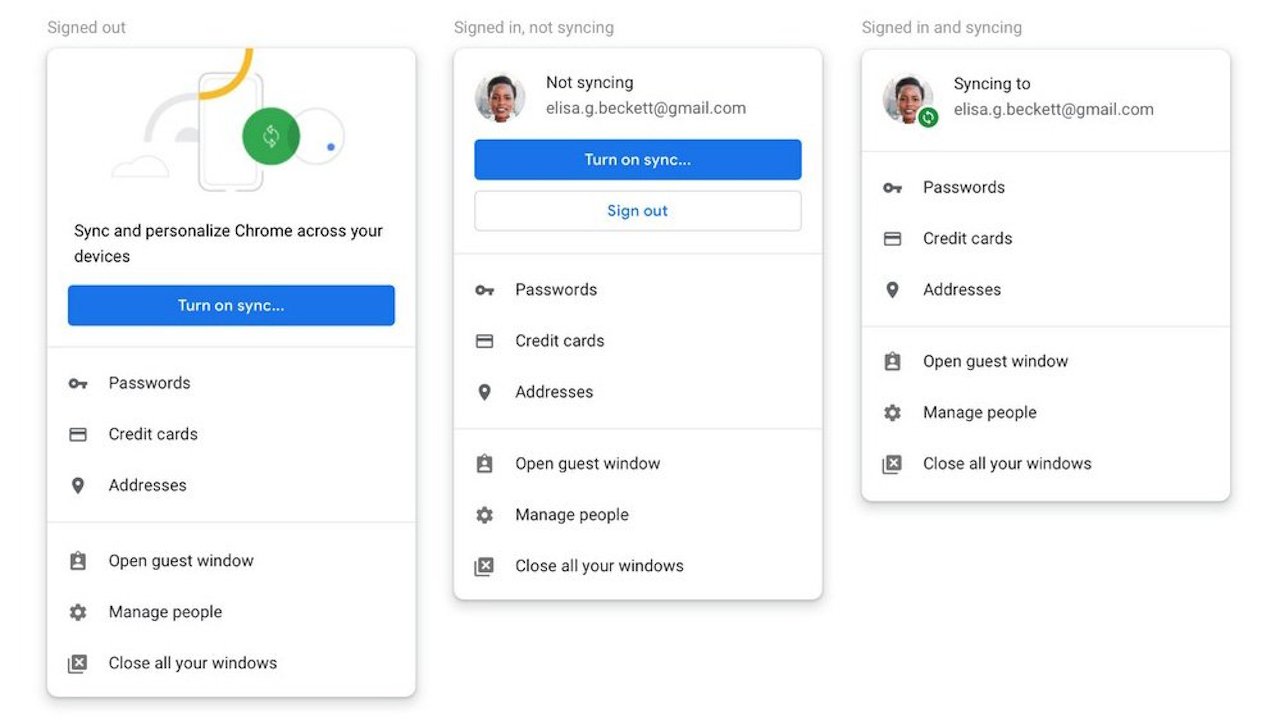
اندروید
اگر از تلفن یا تبلت اندرویدی استفاده میکنید یا از iPad یا iPhone استفاده میکنید، برای تنظیم همگام سازی این مراحل را دنبال کنید:
- کروم را باز کنید.
- روی منوی سه نقطهای در بالا ضربه بزنید.
- به Settings > Sign in to Chrome بروید. یا، اگر Continue as name را مشاهده کردید، از این مرحله صرف نظر کنید.
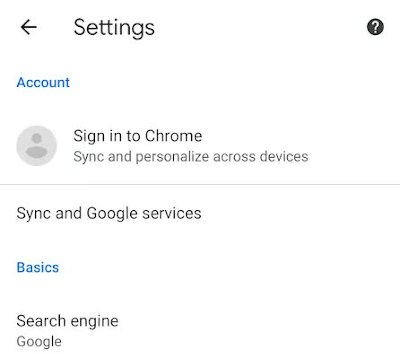
- حساب کاربری خود را انتخاب کنید.
- گزینه Yes، I’m in را انتخاب کنید.
توجه
همگام سازی به دلایلی که در بالا توضیح داده شد یک ویژگی عالی است. اجرای آن آسان است. با این حال، به برخی از موارد باید توجه کرد.
اگر از کامپیوتر عمومی مثل کافی نت استفاده میکنید، کروم را با حساب گوگل خود همگام سازی نکنید. همگام سازی مختص دستگاههایی است که متعلق به شماست و به مدت طولانی به آنها دسترسی خواهید داشت. ورود به کامپیوترهای عمومی بهتر است با حالت ناشناس انجام گیرد، در غیر این صورت خطر دسترسی شخص دیگری به پسوردها، و سایر اطلاعات شخصی شما وجود دارد.
اگر از یک کامپیوتر دو یا چند نفر استفاده می کنند. باید در سیستم عامل برای هر فرد یک حساب کاربری جداگانه ایجاد کرد، و هر کسی در حساب کاربری خود همگام سازی را فعال کند.
اگر از همگام سازی در کامپیوتر استفاده می کنید، می توانید همگام سازی موارد خاصی را با باز کردن تنظیمات همگام سازی در آدرس زیر غیر فعال کنید.
chrome://settings/syncSetup/advanced
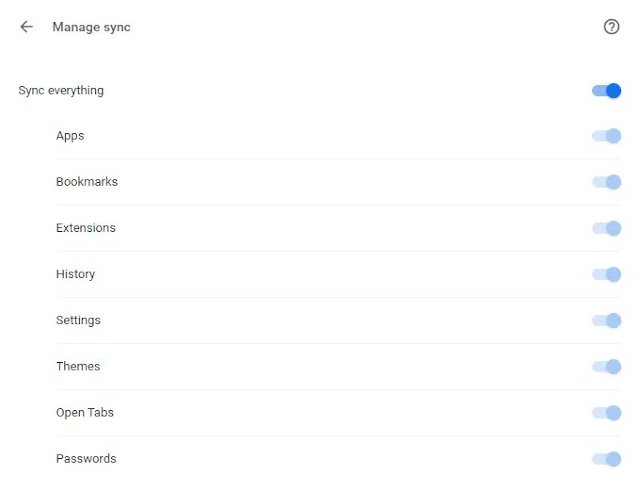
صفحه syncSetup برای رمزگذاری داده های همگام سازی شده شما است. گذرواژه ها به طور پیش فرض، رمزگذاری میشوند، برای امنیت بیشتر میتوانید همه موارد را با یک کلمه عبور خاص رمزگذاری کنید تا حتی گوگل نتواند آنها را ببیند.
اگر کاربر تلفن همراه هستید، میتوانید از طریق تنظیمات کروم همین کار را انجام دهید. به آدرس زیر بروید.
Sync and Google services > Manage sync
تا همگام سازی را برای هر آنچه که می خواهید خاموش کنید. همچنین در آنجاست که می توانید گزینه رمزگذاری را مدیریت کنید.